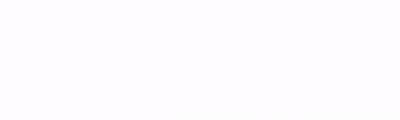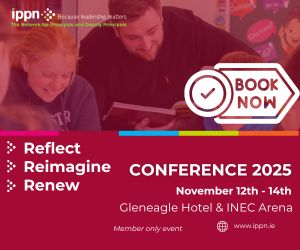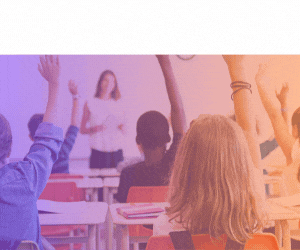School - How do I create an advert on the portal?
1. Begin creating your advert as normal using the Advertise button on the toolbar, or select Create an Advert on the Advertiser Dashboard.
2. Choose the School or Organisation from the dropdown menu. Select Continue. Choose the level for your advert, read and select I have read and accept the disclaimer.
3. Choose the relevant Category Of Vacancy and Status of Post. If your advert is eligible, there will be two methods of advertising available for your role: Advertisement Only, or the Online Applications Portal. Choose Online Applications Portal, read the details and select Continue.
4. Type your Position in the school into the relevant box, select Create DPA. A window will open, displaying the Data Processing Agreement. You must read the entire document and check the box to consent to the agreement before you can access the portal. This document outlines your responsibilities when using the Portal, and is visible in the Legal tab on your Dashboard once signed. Select I consent to the above agreement.
5. Check the second box on the page to consent to the policies. Read the Privacy Policy and Terms and Conditions documents. Select Continue.
6. Select the relevant Application Closing Date, Commencement Date and Number of Vacancies, and enter the other information as required. The minimum advertising timeline will be visible on the calendar.
- Please note: Adverts are automatically deactivated at midnight on the Application Closing Date. In line with Department of Education guidelines, the information in the 'Applicants' tab will be available at the date and time of the scheduled Shortlisting Meeting. The earliest the Shortlisting Meeting can be scheduled is the day after the Application Closing Date.
7. Under Application Form, select Standard Application Form or Custom Application Form from the dropdown menu.
- If using the Standard Application Form for Teaching Posts or Primary Principalship & Deputy Principalship for the role, select this option
- At Post Primary level, the Advertiser must provide a Custom Application Form. For security reasons, the form must be in PDF format. To upload a Custom Application Form, select Browse and upload the relevant document from your device
- Note: If the advertiser chooses to upload a Custom Application Form, the Applicant must download the form, complete the form using a third party word processor tool such as Microsoft Office, and upload the form using the Upload button
8. Choose the relevant Cover Letter option, complete the remaining sections on the advert if required. Select Continue
9. Read the Preview page carefully to confirm the advert details are correct. It is vital to ensure that all details within your advert are correct before proceeding. If changes are required, select Modify Advert. If the advert is correct, select Continue.
10. On the Interview/Selection Board tab, enter the First Name, Surname and Email Addresses of the persons on the Interview/Selection Board at this stage if you know them. These persons will receive an email from the website providing steps to complete. Completion of this table is optional at this point. Select Continue to complete it later.
11. Your advert has been saved and is now awaiting payment. If approval by a third party is required, download a copy of the advert using the relevant purple icon at the top of the advert. Email this document to the relevant parties for review.
12. Select Proceed to Checkout to purchase your advert and pay as normal using credits or a payment card.
13. Once an advert is submitted and payment has been processed, the advert will automatically go live on the website after 30 minutes according to the Requested Activation Date on the advert. The date the advert will be live is visible under 'Visible From' column on the Dashboard. You can view the advert on the Pending or Active tab on the dashboard. The Applicants tab will not be fully visible until the date and time of the shortlisting meeting scheduled on the portal. The earliest the shortlisting meeting can be scheduled is the day after the closing date.
14. You will receive an email once the advert is live which contains further information about communicating with applicants, scheduling your shortlisting meeting and inviting applicants to interview.
- Note: Currently, it is not possible to re-advertise adverts that have been created using the online applications portal.
Related Entries: